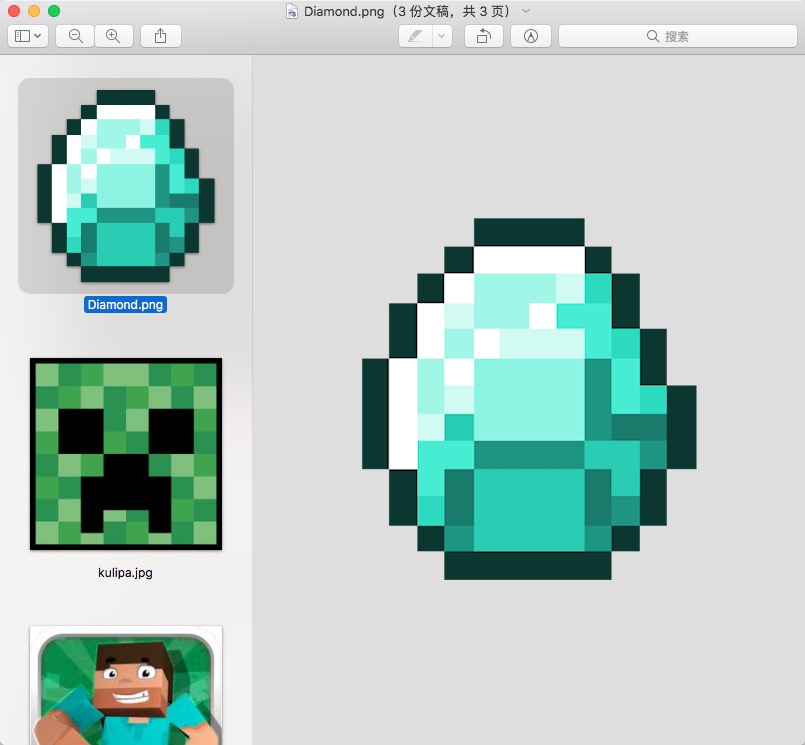简述
Macos下,查看图片,默认就是使用Preview。Preview基本包含了普通人能用到的各种功能。
但有时候需要批量处理图片时,常规的GUI工具会显得不太方便,使用命令来操作能够更快捷高效。下面介绍几个Macos下和图片相关的几个命令。
查看图片尺寸
系统自带file命令
在命令行下查看图片的分辨率,可以直接使用Macos自带的file命令即可。
1 2 3 4 5 6 7 8
| $ ls Diamond.png kulipa.jpg steve.jpeg $ $ file * Diamond.png: PNG image data, 256 x 256, 4-bit colormap, non-interlaced kulipa.jpg: JPEG image data, JFIF standard 1.01, resolution (DPI), density 1x1, segment length 16, baseline, precision 8, 220x220, frames 3 steve.jpeg: JPEG image data, JFIF standard 1.01, aspect ratio, density 1x1, segment length 16, baseline, precision 8, 220x220, frames 3 $
|
其中256 x 256就是Diamond.png的分辨率,220x220是kulipa.jpg和steve.jpeg的分辨率。
ImageMagick中的identify
如果还需要图片的更多内容,那么可以使用identify命令。identify是强大的开源图片处理工具ImageMagick的一个组件。
Macos下可以通过使用Homebrew来安装ImageMagick: brew install imagemagick
安装完毕后,就可以使用identify命令了。 简单的用法就是 identify ${image_name}
1 2 3 4 5 6 7 8
| $ ls Diamond.png kulipa.jpg steve.jpeg $ $ identify * Diamond.png PNG 256x256 256x256+0+0 8-bit sRGB 499B 0.000u 0:00.000 kulipa.jpg[1] JPEG 220x220 220x220+0+0 8-bit sRGB 10.9KB 0.000u 0:00.000 steve.jpeg[2] JPEG 220x220 220x220+0+0 8-bit sRGB 9.62KB 0.000u 0:00.000 $
|
就能够显示分辨率,图片大小等基本信息了。
也可以使用-format参数来输出指定的信息。-format的具体参数参照ImageMagick官网说明
1 2 3 4 5 6 7 8 9
| $ ls Diamond.png kulipa.jpg steve.jpeg $ # 下面-format参数中,%f代表filename,%w代表width in pixels,%h代表height in pixels,%m表示文件格式 $ identify -format "%f: %wx%h file_format:%m\n" * Diamond.png: 256x256 file_format:PNG kulipa.jpg: 220x220 file_format:JPEG steve.jpeg: 220x220 file_format:JPEG $
|
也可以使用-verbose参数来打印图片的全部信息
1 2 3 4 5 6 7 8 9 10 11 12 13 14 15 16 17 18 19 20 21 22 23 24 25 26 27 28 29 30 31 32 33 34 35 36 37 38 39 40 41 42 43 44 45 46 47 48 49 50 51 52 53 54 55 56 57 58 59 60 61 62 63 64 65 66 67 68 69 70 71 72 73 74 75 76 77 78 79 80 81 82
| $ identify -verbose steve.jpeg Image: steve.jpeg Format: JPEG (Joint Photographic Experts Group JFIF format) Mime type: image/jpeg Class: DirectClass Geometry: 220x220+0+0 Units: Undefined Type: TrueColor Endianess: Undefined Colorspace: sRGB Depth: 8-bit Channel depth: red: 8-bit green: 8-bit blue: 8-bit Channel statistics: Red: min: 0 (0) max: 255 (1) mean: 102.506 (0.401985) standard deviation: 95.4329 (0.374247) kurtosis: -1.49406 skewness: 0.402081 Green: min: 0 (0) max: 255 (1) mean: 154.898 (0.607445) standard deviation: 55.8926 (0.219187) kurtosis: -0.0319889 skewness: -0.290039 Blue: min: 0 (0) max: 255 (1) mean: 127.662 (0.500634) standard deviation: 71.2261 (0.279318) kurtosis: -1.0386 skewness: 0.188506 Image statistics: Overall: min: 0 (0) max: 255 (1) mean: 128.355 (0.503355) standard deviation: 75.9486 (0.297838) kurtosis: -0.862748 skewness: -0.0758529 Rendering intent: Perceptual Gamma: 0.454545 Chromaticity: red primary: (0.64,0.33) green primary: (0.3,0.6) blue primary: (0.15,0.06) white point: (0.3127,0.329) Background color: white Border color: srgb(223,223,223) Matte color: grey74 Transparent color: black Interlace: None Intensity: Undefined Compose: Over Page geometry: 220x220+0+0 Dispose: Undefined Iterations: 0 Compression: JPEG Quality: 75 Orientation: Undefined Properties: date:create: 2018-04-25T19:46:03+08:00 date:modify: 2016-09-13T09:57:32+08:00 jpeg:colorspace: 2 jpeg:sampling-factor: 2x2,1x1,1x1 signature: 6d01e3f2f45a94c2ec30e4928fdb3fbbc82c7d5e556e71a9a981868f6cdbc778 Artifacts: filename: steve.jpeg verbose: true Tainted: False Filesize: 9.62KB Number pixels: 48.4K Pixels per second: 4.84MB User time: 0.000u Elapsed time: 0:01.009 Version: ImageMagick 6.8.8-6 Q16 x86_64 2014-02-17 http://www.imagemagick.org $
|
命令行中打开图片
Macos自带的open命令
Macos自带了强大的open命令,open后面加上图片路径,就会使用系统的preview来打开这个图片。
1 2 3 4 5
| $ ls Diamond.png kulipa.jpg steve.jpeg $ $ open * $
|
输入open *指令后,就会使用preview来打开Diamond.png,kulipa.jpg和steve.jpeg这三张图片。效果和在Finder中选中这三张图片,然后选择使用Preview打开效果是一样的。
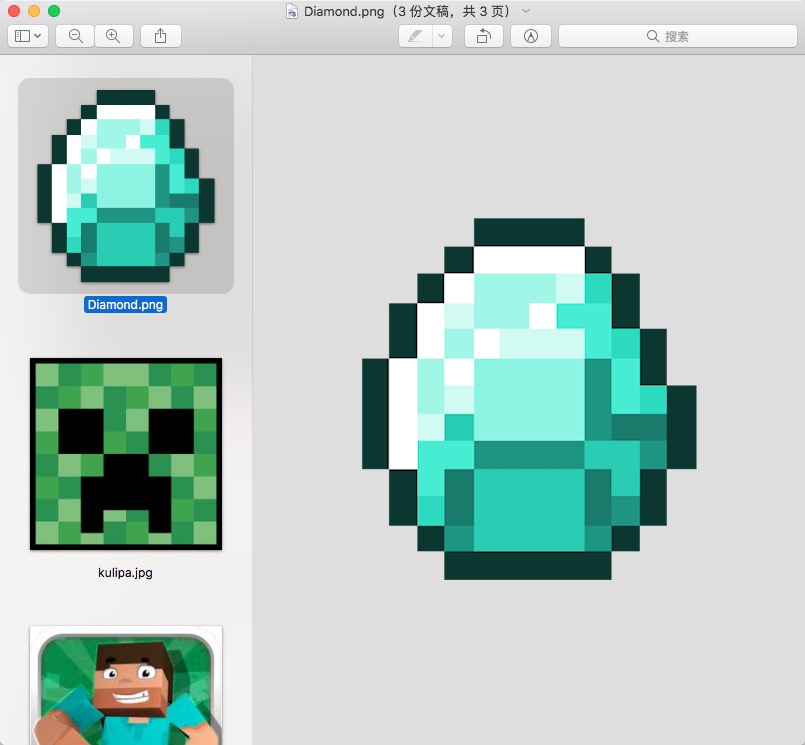
open是Macos的一个强大的命令,能做很多事情,比如
- 使用Finder打开当前目录
open ./
- 使用Chrome打开链接
open "https://www.google.com" -a Google\ Chrome
直接在Terminal中查看图片
有一些工具,安装配置后能直接在Terminal中展示图片。目前没有这方面的需求,没有试过。摘录几个网址,有空了可以试了玩玩。
命令行转换图片格式
系统自带的sips命令
Macos自带了一个命令可以用来转换图片格式,名字叫做sips
转换格式的用法如下:
1
| sips -s format [转换的目标格式] --out [目标文件名字] [输入文件]
|
如下是一个将jpg图片转换为png图片的例子:
1 2 3 4 5 6 7 8 9 10 11 12 13 14
| $ ls kulipa.jpg # 将kulipa.jpg转换为png格式,输出名字叫kulipa.png $ sips -s format png --out kulipa.png kulipa.jpg /Users/carlshen/tmp/command_line_image_check/kulipa.jpg /Users/carlshen/tmp/command_line_image_check/kulipa.png $ $ ls kulipa.jpg kulipa.png $ $ file kulipa.jpg kulipa.png kulipa.jpg: JPEG image data, JFIF standard 1.01, resolution (DPI), density 1x1, segment length 16, baseline, precision 8, 220x220, frames 3 kulipa.png: PNG image data, 220 x 220, 8-bit/color RGB, non-interlaced $
|
支持的格式有jpeg | tiff | png | gif | jp2 | pict | bmp | qtif | psd | sgi | tga
不同系统的sips支持的格式可能不同,可以使用man sips来查看sips支持的转换格式
sips除了能转换图片格式以外,还可以对图片进行调整大小(resize),旋转(rotate)和翻转(flip)等。
- 拿一个原size是1200x896的house.jpg为例:
- 限定范围缩放命令:
sips -Z pixelsWH [file]
- 例子:
sips -Z 300 house.jpg
- 将原图缩放到300x300像素的方框内,保持图片的长宽比不变
- 限定宽度缩放命令:
sips --resampleWidth pixelsW [file]
- 例子:
sips --resampleWidth 300 house.jpg
- 将原图缩放到宽度是300,长度等比例缩放,保持图片的长宽比不变
- 限定高度缩放命令:
sips --resampleHeight pixelsH [file]
- 例子:
sips --resampleHeight 300 house.jpg
- 将原图缩放到长度是300,宽度等比例缩放,保持图片的长宽比不变
- 调整大小命令:
sips -z height width [file]
- 例子:
sips -z 400 400 house.jpg
- 图片会被缩小拉伸到400x400,原图片的长宽比会改变
- 旋转图片命令:
sips -r degreesCW [file]
- 例子:
sips -r 90 house.jpg
- 图片会顺时针旋转90度
- 翻转图片命令:
sips -f horizontal|vertical [file]
- 例子:
sips -f horizontal house.jpg
- 图片会水平翻转。如果使用vertical, 则会垂直翻转
- 注意,上述命令会直接修改原图片,如果要保留原图片,则可以加上–out 参数指定输出的文件名。比如
sips -f horizontal house.jpg --out house_horizontal.jpg
使用convert命令
convert也是ImageMagick的组件之一。简单的转换格式用法非常的简单
convert会根据文件后缀自动转换为想要的格式
1 2 3 4 5 6 7 8 9 10 11 12 13
| $ $ convert kulipa.jpg kulipa.png # 转换为png文件 $ convert kulipa.jpg kulipa.bmp # 转换为bmp文件 $ $ ls kulipa.bmp kulipa.jpg kulipa.png $ # 检查各个图片的格式 $ identify * kulipa.bmp BMP 220x220 220x220+0+0 8-bit sRGB 145KB 0.000u 0:00.000 kulipa.jpg[1] JPEG 220x220 220x220+0+0 8-bit sRGB 10.9KB 0.000u 0:00.009 kulipa.png[2] PNG 220x220 220x220+0+0 8-bit sRGB 15.1KB 0.000u 0:00.000 $
|
Reference